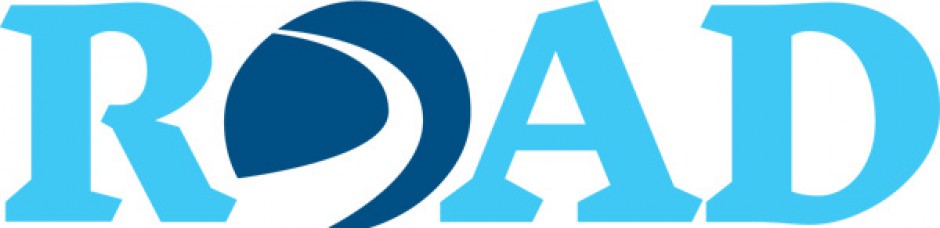How many times have you waited for an image to load in your browser? Did you ever wonder what you were missing when the box with the ? in it appeared in a browser that could not load images? This is what a reader using assistive technology or a mobile device experiences when encountering an image with no text alternative.
Alternative text, or alt text, has been called the first principle of web accessibility. Alt text is a text alternative to non-text content. It allows assistive technology to display the content and function of the image and is displayed in place of the image if the browser does not load the image. To add alt text to an Outlook or Word document, right click on the image and select Format Picture. Select Alt Text from the list on the left. Enter the image description in the Description field (do not use the Title field because assistive technology does not read the Title field.).
The content and location of the alternative text depends on the purpose of the image. An image can be decorative or informational.
A decorative image is an image that does not present content or is separately described in the surrounding text. A decorative image does not require a title or description – it has what HTML code refers to as a “null alt text.” To determine whether an image is decorative only, ask yourself, “If I could not use this image, what would I replace it with?” If the answer is nothing or information that is already in the surrounding text, your image is decorative and no alt text is required.
An informational image is an image that does present content and is not adequately described in the surrounding text. For example, an image of George Washington crossing the Delaware River might be used to illustrate composition techniques in an art course. If those attributes are not described in the surrounding text, the alt text might state, “In this painting, the artist used light, color, form, perspective, proportion and motion to create the composition.”[1]
To add alt text to an Outlook or Word document, right click on the image and select Format Picture. Select Alt Text from the list on the left (in Word 2013, select the — image). Enter the image description in the Description field (do not use the Title field).
Accessible alt text should:
- Be accurate and equivalent to the purpose of the image.
- Be succinct – An alt text description of a few words is common; descriptions longer than one or two short sentences should not be used.
- Be unique – The alt text description should not repeat information in the surrounding text.
- Be informative – The alt text description should not use the words “image of,” “picture of,” or “graphic of” to describe the image.
[1] Example taken from WebAIM, “Alternative Text,”.